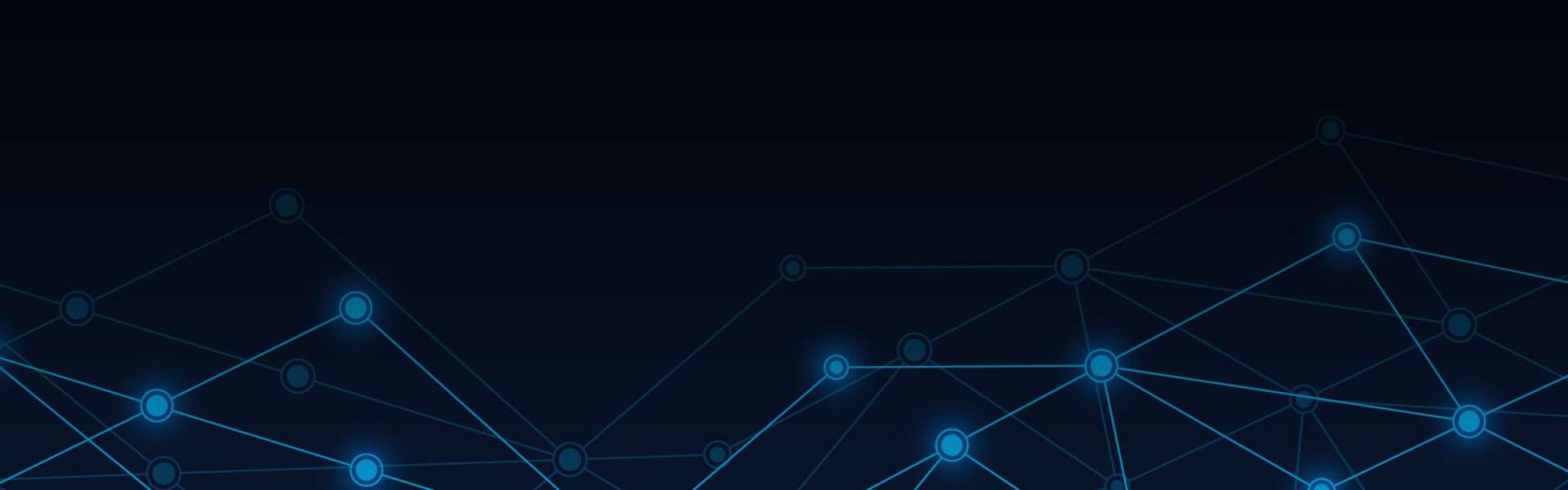Thank you for joining us at Open Mainframe Summit 2021. The Open Mainframe events team is here to help make sure that your event experience is seamless and enjoyable. If you see something that requires our attention, or if you simply want to ask a question please feel free to find us on Slack in #oms-1-help-desk or email us at events@openmainframe.org. We will respond as quickly as possible.
Participating in a Session
How do I get to a session?
A session can be accessed through the Agenda, or your My Agenda.
What is My Agenda?
My Agenda allows you to build a custom agenda based on your favorite sessions. Simply favorite a session by selecting the heart icon next to the session or in the session details. This will also show any pre-assigned sessions, if applicable.
What can I do in a session?
You can chat in the session discussion, take notes, access downloads, ask questions, and answer polls, quizzes, and surveys. Please note, not all features may be active in all sessions.
I missed a session – Can I watch the replay?
After the session ends, it may be accessed via the Session Library, the Agenda, or your My Agenda.
How do I network with others during this event?
Join our Slack Workspace to network with other attendees! Already a member? Search for channels starting with #oms- for all event-related channels.
How do I chat with others during a session?
You must check in to the session in order to join the discussion. You can check in under the video using the “check-in” toggle.
How do I ask questions during Live Q&A?
You can ask questions during a pre-recorded or live session by posting a question in the Live Q&A tab. This tab is located in the information section of the session if it is active. In a collaborative setting, you can ask questions by raising your hand.
In a session, what is the difference between the Live Q&A and the Discussion Board?
The Live Q&A is a place to ask the presenter questions directly. The presenter will either respond via text or answer your questions during the live Q&A portion following their session. The Discussion Board is used to pose questions and have conversations regarding the content with fellow attendees in the virtual session.
Audio/Video
How do I enable my microphone and camera in the virtual platform?
Upon entering the session where you will be using those items, a pop-up should appear that will ask if you would like to allow your camera and microphone to be used. Please click “Allow” for both when this option appears.
When I join the session I cannot hear, what do I do?
Please make sure your speakers and volume are enabled and working. Some of the sessions are pre-recorded and require you to select play on the video to view the content. In this case, you will not hear anyone speaking until you begin the pre-recorded video. Additionally, at the end of some sessions, a speaker may be available to answer questions and elaborate on the pre-recorded content.
I accidentally clicked “Block” instead of “Allow” when asked to enable my camera and microphone. How do I enable this now?
There are a couple different ways to do this depending on the type of device and browser you are using. From a Google Chrome browser you can click on the locked icon at the beginning of the URL, and you are able to allow camera, notifications, and microphone for access.
I need to mute my microphone/camera, how do I do this?
Use the Video Setting tab or bar to toggle your microphone and camera on and off.
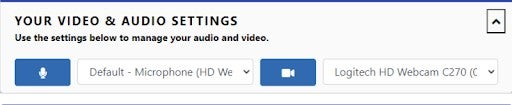
I am having trouble with the video quality and load time on the site.
Ensure that other devices on your network are not consuming bandwidth through downloads, streaming, updating or watching online videos as each of these will greatly slow down your connection.
If you’re using Windows, ensure that Windows Updates are not downloading in the background. To access this menu, simply press the Windows icon in the bottom left corner of your screen and type ‘update’. After selecting ‘Check for updates’ you will be able to verify whether your internet bandwidth is being taken by the Windows Update. If there is a download occurring, simply press the ‘pause’ button to stop the download and speed up your internet.
If you’re on a wireless device like a laptop or tablet, you may need to move closer to your network router to get a stronger signal, this can impact your internet speed greatly.
System Requirements
What are the system requirements needed for me to use the platform?
We recommend you connect to the event using the Chrome browser from an internet-enabled desktop or laptop.
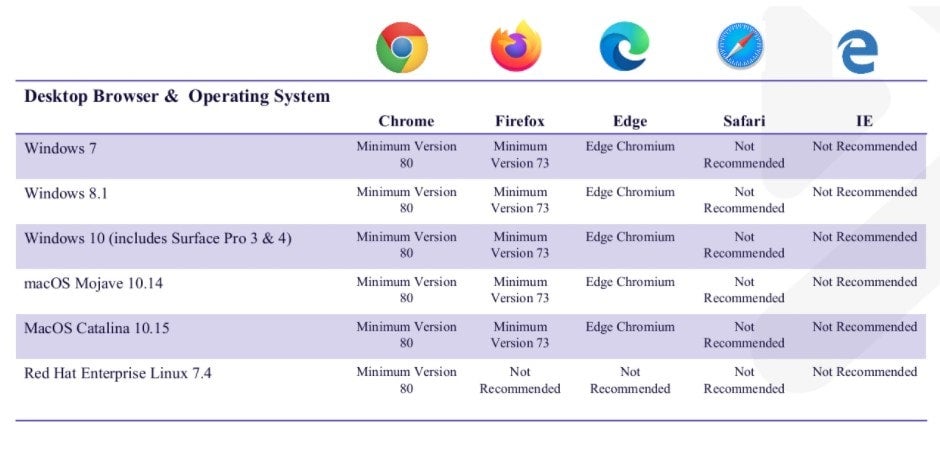
I am using Internet Explorer, but the platform doesn’t seem to be working. What can I do?
This virtual experience does not support Internet Explorer. Please use a modern browser such as Edge, Safari, Chrome, or Firefox.
Can I use my phone to connect to the event?
We recommend using a laptop or desktop to get the full functionality and experience. If needed, our sites are optimized to briefly view on a mobile device.
What if I need to connect from my iPad/iPhone?
If you need to connect from your iOS device we recommend using Chrome. However, if you wish to share your video during a live, interactive, session
you must use the safari web browser.
What if I need to connect from my android device?
If you need to connect from your android device, we recommend using Chrome. You will need to enable audio and video to participate in live, interactive Sessions.
The platform doesn’t seem to be working. What can I do?
Please check the following:
- Check that your browser is up to date and that you are using one of the recommended browsers above.
- Check that you are on a solid internet connection.
- Check that your company VPN is turned off.
- Check if there is a company firewall and try to connect to a Wi-Fi that is not behind a company firewall.
I connected through a VPN, will I have issues?
It is possible that your VPN could block incoming or outgoing video and audio. If possible, turn off your VPN or connect via an alternate device not
connected to a VPN. If this is not possible, we recommend working with your preferred IT professional to resolve the issue.
I’m connected through a company firewall, will I have issues?
It is possible that your company firewall could block incoming or outgoing video and audio. If possible, connect to the event on a different network. If
this is not possible, we recommend working with your preferred IT professional to resolve the issue.
Miscellaneous
How does the game work?
You will be rewarded points for many activities on the site, such as checking into a sponsor booth, checking into a session, or posting in a discussion board. Have fun with it – get involved and chat with other attendees! To begin earning points, just start exploring & interacting within the site and our team will handle the rest. If you want to check your progress click on the “Game On!” option on the left navigation menu.
My computer keeps spinning and I can’t see any of the presenters.
Make sure you are connected to strong WIFI or are connected to a hardline. If your internet/WIFI is working on other pages, reload the page.
My screen looks like it is cut off or the scrollbar is not working, how do I fix this?
Check that your cursor is hovering over the section you would like to scroll. If so, make sure you are connected to strong WIFI or are connected to a hardline. If your internet/WIFI is working on other pages, reload the page. You may also need to adjust the zoom settings to 100% so you are able to see everything in your computer frame.
I do not see a logout button; how do I leave the meeting?
You can close out the browser window or click the Logout button in the left-hand navigation menu.
I am having general problems using the platform. Help!
We’ve got you covered! Use the left-hand navigation menu to chat with our Technical Support team. The team is ready and available to chat directly and help you with any questions or concerns.