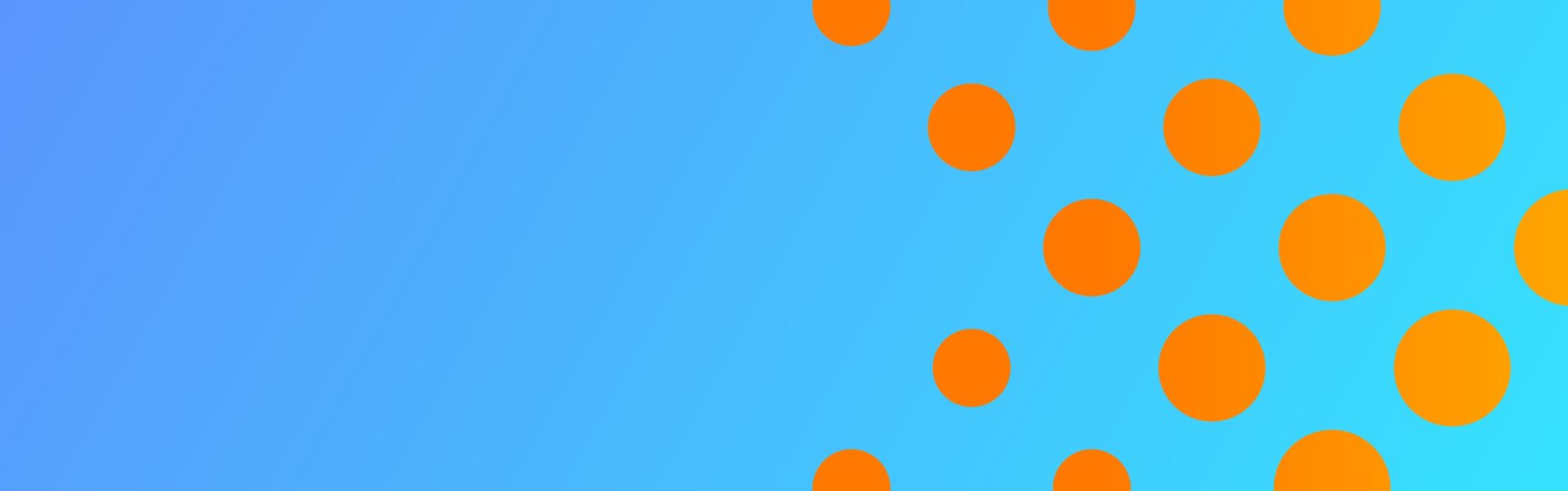welcome
Thanks for being a sponsor at PrestoCon 2023. Below you will find information about your sponsorship deliverables. If you have questions at any time, please don’t hesitate to reach out to Ashlee Carlson at acarlson@linuxfoundation.org.
We will continue to update this page with information as it becomes available, so please check back frequently!
General Information
Deliverables & Deadlines
See deadlines for each level of sponsorship below. Please send all deliverables to Ashlee Carlson at acarlson@linuxfoundation.org by the deadlines listed below.
Gold Deadlines
See deadlines for Gold Sponsors below. Please send all deliverables to Ashlee Carlson at acarlson@linuxfoundation.org by the deadlines listed below.
SILVER Deadlines
See deadlines for Silver Sponsors below. Please send all deliverables to Ashlee Carlson at acarlson@linuxfoundation.org by the deadlines listed below.
Bronze Deadlines
See deadlines for Bronze Sponsors below. Please send all deliverables to Ashlee Carlson at acarlson@linuxfoundation.org by the deadlines listed below.
Tabletop information
Gold and Silver sponsors receive a 6ft x 4ft tabletop display space which includes (1) 6ft table, 2 chairs, (1) power strip, (1) lead retrieval license, and shared conference wifi. Sponsors may order additional AV at their own cost below.
AV Upgrades
Need a monitor for your tabletop display? Order a floor supported or tabletop monitor using the below order form by December 1 to avoid additional fees.
Send completed forms to Mike Brill <mbrill@avms.com>.
Hardline Internet Upgrade
Want to order a hardline internet connection for a demo? Please email Ashlee Carlson by November 17.
Onsite Storage
We will have a small area to store extra boxes/swag during the event. Please visit the registration help desk and our team can assist you.
Lead retrieval (Gold and silver only)
Lead retrieval is offered to Gold and Silver sponsors with tabletops only.
LEAD RETRIEVAL
Our onsite lead retrieval provider is Cvent. Setup instructions will be shared approx. 2 weeks prior to the event.
Each sponsor receives (1) license with their sponsorship for collecting attendee contact information at your onsite booth. Physical devices will not be provided and you must use your own device.
Lead Retrieval Rules + Regulations
- Lead retrieval devices may be used to scan attendee badges within your exhibit booth ONLY. Scanning attendee badges in aisles, lounges or anywhere outside of your booth is not permitted. If lead retrieval devices are used outside of a sponsor’s booth, CNCF reserves the right to remove all leads scanned for that day.
- All attendees must verbally consent prior to scanning their name badge.
- Adhere to our onsite health + safety guidelines in the exhibit hall. It is each sponsor’s responsibility to manage crowds in their booth and adjacent aisles.
- Handle your lead retrieval device(s) with care and do not leave any device(s) unattended at your booth. If you have a rental device, a replacement fee of $1,500 USD will be assessed for any lost, damaged, or stolen device.
- Phone numbers are NOT included on lead retrieval lists.
Lead Retrieval Options
Please submit your choice of lead retrieval via the . You may choose from the following options. No physical lead retrieval devices will be provided.
Option 1: Mobile App Only
Select this option if you don’t want to receive the physical lead retrieval device(s) that are included in your sponsorship and will use the Cvent LeadCapture app on your own personal devices only. You will activate the provided license(s) on our own mobile iOS or Android device(s) and you have the option to purchase additional licenses if needed. Requires iOS 14.1 or later or Android 8.0 or later.
Option 2: No Lead Retrieval
Select this option if you don’t want to collect leads onsite and won’t use the lead retrieval devices or app.
Order Additional Licenses
*If you purchase additional licenses, you must use them on a personal device*
Please note that Cvent LeadCapture does not allow multiple user accounts or devices to share the same license. Each license is tied to a specific device and a specific user. Licenses are non-transferable. For example, if you plan to use 1 rented physical device and 2 personal mobile devices with the Cvent LeadCapture app to scan leads at your booth, you will need 3 licenses. Each license needs to be assigned to a person and a designated device.
If you wish to order additional lead retrieval licenses in addition to what is included in your sponsorship, please place your order and make your payment through the Cvent Exhibitor Portal. See the next section for instructions on how to set up your Cvent account.
IMPORTANT: Only exhibitor admins (lead retrieval main contact for your company) have access to the Cvent Exhibitor Portal to purchase licenses.
The pricing for additional licenses is:
- Single license: $249.00 each*
- 3-pack bundle (includes 3 licenses): $499.00*
- Additional licenses after purchasing a single license or 3-pack bundle: $149.00* each
*Prices do not include taxes that may be applied.
Cvent LeadCapture User Types
The Cvent LeadCapture system differentiates between two types of users:
1. Exhibitor Admins
ONLY exhibitor admins have access to the Cvent Exhibitor Portal and the ability to:
- Add additional exhibitor admins and booth staff,
- Purchase and assign lead retrieval licenses,
- Customize lead retrieval questions or qualifiers,
- View and export lead reports.
Exhibitor admins cannot scan leads onsite unless they add themselves as booth staff and assign a license and device.
2. Booth Staff
Booths staff can scan leads onsite only. They DO NOT have access to the Cvent Exhibitor Portal and cannot view or export lead reports.
IMPORTANT:
- Exhibitor admins do NOT have to be registered for the event or present onsite during the event. However, it is strongly recommended to make at least one onsite staff an exhibitor admin so they can access the Cvent Exhibitor Portal to make last-minute changes if needed and to view and export leads.
- Exhibitor admins can add additional admins and booth staff to their Cvent Exhibitor Portal.
- A person can be an exhibitor admin and booth staff at the same time.
Instructions for Exhibitor Admins
To use the onsite lead retrieval system, you will need to create an account with our provider Cvent. Please set up your account before the event begins by following the instructions below.
Step 1: Cvent Exhibitor Portal Login + Setup
An invitation email will be sent to the main sponsor contact to make them the exhibitor admin for their company. Please follow the instructions in the invitation email to set up your exhibitor admin account.
If you did not receive the invitation email, please check your spam folder. If you still can’t find the email, please contact acarlson@linuxfoundation.org immediately.
Creating A New Account
Click on the “Log In” button in your invitation email. Please follow the instructions to create your password and complete the setup of your account.
Existing Account
If you have a Cvent account from a previous event already and wish to use your existing account, please check that the email address of your existing account matches your current email for this event. If so, you can click on the “Log In” button from your invitation email and sign in with your existing login.
Step 2: Add Additional Admins
- Log in to the Cvent Exhibitor Portal
- Click “Team” in the navigation bar on the left side
- Click on the tab “Admins”
- Click on the blue button “Add admin”
- Fill out the form to invite other team members to become an exhibitor admin.
Step 3: Purchase Additional Licenses (optional)
- Log into the Cvent Exhibitor Portal
- Click on “Licenses” on the sidebar menu
- Click “Buy licenses”
Step 4: Assign Booth Staff Licenses
Exhibitor admins have to assign licenses to booth staff in the Cvent Exhibitor Portal before staff can start scanning leads.
IMPORTANT: Licenses cannot be reallocated once activated, so please wait to assign licenses until you know for sure which booth staff members will be onsite. It is recommended to assign licenses 1-2 days prior to the event in case any staff members cannot attend unexpectedly.
Booth staff must be registered for the event before they can be assigned a license.
How to Add Booth Staff:
- Log in to the Cvent Exhibitor Portal
- Click “Team” in the navigation bar
- Click “Add Booth Staff” > “Search Attendee List”
- Enter your booth staff’s registration confirmation number (which can be found in the confirmation email that they received after registering for the event).
How to Assign Licenses:
- Click “Licenses” in the navigation bar
- Click “Options” next to one of the unassigned license codes, then click “Assign License”
- Select the booth staff you would like to assign the license to
- Booth staff will automatically receive an invitation email with their access code that they need to log into the LeadCapture app. Please see “Instructions for Booth Staff” below on how to download the LeadCapture app.
IMPORTANT: Once your booth staff activates their license in the LeadCapture app either on their own device or a rented device, the license will be marked as “Consumed” (rather than “Assigned”). You cannot reallocate a consumed license to a different team member or a different device and may potentially have to purchase a new license. To prevent this, we recommend assigning licenses no more than 1-2 days before the event or onsite when you can be sure that there are no last-minute changes to your onsite staff roster.
Step 5: Set up Lead Qualification Questions (Optional)
Exhibitor admins may add custom questions or qualifiers in the Cvent Exhibitor Portal at no additional cost.
- Log In to the Cvent Portal
- Click “Lead Collection”
- Click on the tab “Lead Qualification Questions”
- You will see a few generic questions that come with each account by default. You are welcome to edit them or build out your own questions by clicking the blue button “Customize Questions”. See detailed instructions here.
Note: Custom questions and qualifiers cannot be added via the LeadCapture app on mobile devices. They have to be set up by admins through the Cvent Exhibitor Portal so please make sure to complete this before the event.
Instructions for Booth Staff
Please share the instructions below with your booth staff before they arrive onsite and start scanning leads.
Mobile App Download
If you opted to use the mobile app on your own personal device(s), please download the Cvent LeadCapture app from the Apple App Store or Google Play Store. Requires iOS 14.1 or later or Android 8.0 or later.
License Activation Instructions
- Open up the LeadCapture App on your mobile device or physical lead retrieval scanner.
- Enter the access code that you received in the invitation email from your exhibitor admin. If you didn’t receive an email, please check your spam folder or ask your exhibitor admin to look up your code in the Cvent Exhibitor Portal. You can also tap “I don’t have an access code” in the app to resend your code.
- Tap “Next” > “Yes, Activate Device” to confirm.
Note: Once activated, the license cannot reassigned to a different user or device. We recommend activating licenses no more than 1-2 days before the event or during booth set-up onsite when you can be sure that there are no last-minute changes to your onsite team or the devices you will be using.
Scanning Leads
- Open the LeadCapture app on your device.
- Tap “Add Lead” in the center of the screen. If prompted, tap “OK” to allow the app to access the camera.
- Scan the QR code on an attendee’s name badge.
- Tap “Qualify Lead” if you have set up custom qualifiers. Enter any qualifying questions, then tap “Save”.
- If an attendee isn’t wearing a badge or the QR code can’t be read, you can add their information manually by tapping “Add Lead”. Then tap “Camera” at the bottom of the device to open other input method options. Tap “Enter Manually”. Enter the attendee’s information, then tap “Save”.
- To view or edit a lead’s info, tap “Leads” at the bottom of the app’s home screen. Note: You can only view leads that were scanned with your device. You won’t be able to see leads that other booth staff have collected on other devices.
- Ensure your device is connected to Wi-Fi to sync all leads to the server. If leads are not synced, your exhibitor admin will not be able to export the leads you collected from the Cvent Exhibitor Portal. Check the home screen for a note that says “All leads synced” with a green checkmark.
Deleting Leads
If you accidentally scanned a lead that you no longer want to appear in reports, exhibitor admins can delete the lead in the Cvent Exhibitor Portal. From the left-hand navigation, click “Lead Collection”. Click the arrow to the right of the lead you want to delete, click “Delete”, then click “Delete lead”. It is not possible to delete leads from the LeadCapture app on your mobile device.
Exporting Lead Reports
Only exhibitor admins have the ability to access and download lead reports from the Cvent Exhibitor Portal. Lead reports cannot be viewed or exported by booth staff from the LeadCapture app. Follow the instructions below to export your lead report.
- Log in to the Cvent Exhibitor Portal
- Click on “Lead Collection”
- The number of collected leads will appear in the “Leads” section on the dashboard. Click on the blue “Export” button to download the list in Excel format.
- For a deeper dive into your leads per booth staff and leads per type, click “Reports” in the left-hand navigation. A list of available reports will appear. See instructions on how to filter reports here.
Lead Report Data
Only exhibitor admins can access and export lead report data via the Cvent Exhibitor Portal. Reports can be downloaded in real time during the event. The following attendee information will be included in the lead report:
- First name
- Last name
- Job title
- Company name
- Email address
- Physical address incl. country, city, state, zip code/postal code
- Job Function
- Industry
- Custom qualifiers (if applicable)
No Phone Numbers
For privacy reasons, phone numbers will NOT be included in the lead reports. If you wish to record attendees’ phone numbers, feel free to ask them for this information and add it manually as a note for each lead or create a custom question for this purpose.
Duplicate Entries
The lead report does show duplicate entries. For example, if a person’s name badge is scanned multiple times throughout the event, the person’s record will show up more than once in the report. If you would like to segment scans by booth staff or demo station, purchasing additional licenses can help manage leads. Please see above for ordering instructions.
GDPR + Data Privacy
All Linux Foundation events are fully GDPR compliant. By registering and attending this event, all participants agree to the Linux Foundation’s Privacy Policy which includes the following language:
In order to facilitate networking and business relationships at the event, you may choose to visit a third party’s booth or virtual booth or to access sponsored content. You are never required to visit third party booths or to access sponsored content. When visiting a booth (e.g. by clicking on a third party’s logo in the exhibit hall or exhibitor directory, and any actions within the booth thereafter including viewing resources), accessing swag or virtual swag provided by sponsors, or by participating in sponsored activities, the third party will receive some of your registration data. This data includes your first name, last name, title, company, address, email, standard demographics questions (i.e. job function, industry), and details about the sponsored content or resources you interacted with. If you choose to interact with a booth or virtual booth or access sponsored content, you are explicitly consenting to receipt and use of such data by the third-party recipients, which will be subject to their own privacy policies.
Shipping information
Please use the below information to label your shipments to PrestoCon.
INBOUND SHIPPING
Shipments can arrive beginning November 28.
Once you ship, please fill out this form which will help our team locate your packages onsite. If you do not fill out this form, we will not know to look for your packages.
Computer History Museum
PrestoCon
℅ Jennifer Alexander
1401 N Shoreline Blvd
Mountain View, CA 94043
[Name of your Company’s Onsite Contact, your Company Name, Box x of x]
Accepted Dates: November 28, 2022 – December 5, 2022
OUTBOUND SHIPPING
Sponsors will need to package their own items and have return labels ready (please note we cannot print labels onsite). Sponsors will need boxes to be moved to the outbound package location and call the carrier to arrange the pickup.